unixhelp.txt
 Click here to get the file
Click here to get the file
Size
5.6 kB
-
File type
text/plain
File contents
Getting around in UNIX and Linux
After you have logged in, you will be presented with a desktop showing
several icons and a panel that is similar to the Windows taskbar. It is
usually located at the bottom of the screen, but could also be located at
the top, or even one of the sides.
For running and developing GENESIS simulations, the most important icon
that you can click on in the task bar is the one for the "Terminal window",
a console window that allows you to type commands to the UNIX shell. In
UNIX, this is one of the most important applications. Once you get used to
it, you will find that after learning a few cryptic two-letter UNIX
commands, you will get things done much faster than going through many
levels of sub-menus with a GUI. You will create and run GENESIS simulations
by giving commands in a terminal window.
If your taskbar doesn't have an icon for a terminal window, look for it in
the "System Tools" sub-menu of the Main Menu.
The "Desktops display" is another nice feature to look for on the taskbar.
Most Linux desktop environments allow you to switch between multiple
desktops, so that your screen doesn't become too cluttered with
applications and terminal windows. For example, you could be running a
GENESIS simulation on one desktop, a couple of of browser windows open on
another, and be editing two or three files on a third. Here, the taskbar
has been configured to let you switch between four desktops by clicking
with the mouse.
The commands that you type within a terminal window are interpreted by a
"UNIX shell". Your account will have been set up to use a particular
default shell. The most common shell used with Linux is 'bash', a
variation of the Bourne shell 'sh'. Some prefer to use 'tcsh', a variation
of the Berkeley C shell 'csh'. All of these shells recognize the same
common commands described below for creating, navigating, or copying files
between directories (in Windows-speak, "folders").
When you first bring up a terminal window, you are placed in your home
directory. A few default configuration files with names starting with "."
have been set up for you, but otherwise your directory is empty. You can
get a listing of the current directory by using the 'ls' command (short for
'list'). This is like the DOS 'dir' command, but you need to specify some
options (followed by a dash) to get details. To get a more detailed listing
including the "dot files", type "ls -lags".
To traverse to another directory you use the 'cd' (change directory)
command. This command takes an argument of the directory you wish to change
to. Either an absolute or relative path argument can be specified. Absolute
paths begin at the "root" of the unix file system (/). Relative paths begin
from the currect working directory. For example, if you are in your home
directory, you can get to the next lower directory /mail/ by typing "cd
mail". Typing "cd" by itself gets you to your home directory. These
shorthand symbols can be used to refer to commonly used directories:
~ Your home directory.
. The directory that you are currently in ("current working directory").
.. The directory immmediately above the current working directory.
To create a directory, use the 'mkdir' command, e.g. "mkdir myScripts".
Note that file and directory names in UNIX are case-sensitive. "myScripts"
is not the same as "myscripts".
To print the name of the current working directory you can use the 'pwd'
(Print Working Directory) command.
You can examine text files (such as all of our README files) using the
'more' command. This command will display a screenful of a lines at a
time. Pressing space bar displays the next bunch of lines, and pressing
"b" takes you back a screenful. Pressing "Enter" displays one additional
line. Pressing " ' " (apostrophe) returns you to the top of the file and
"q" will exit the more. For example, "more tutorial1.g" will display the
contents of the file "tutorial1.g", if it exists in the current working
directory. The "pipe" symbol " | " can be used to send the output of one
command into another. For example, try the command "ls -lags ~ | more".
Other useful commands are 'rm', meaning remove or delete, as in "rm
junk.mail", and 'cp' to copy one file into another, as in "cp tutorial3.g
~/myScripts/tutorials". The "-r" option lets you recursively copy a
directory with its contents, including any subdirectories. For example, if
GENESIS is installed in /usr/local/genesis, to make your own copy of the
Scripts/tutorials directory, type
cd /usr/local/genesis/Scripts
cp -r tutorials ~/myScripts
The 'mv' command is used to rename a file or move it to a different
directory, instead of copying it.
The two most common text editors for UNIX are 'vi' and 'emacs'. If you are
not familiar with either editor, you may find it easier to learn emacs.
The file emacs.txt gives a quick guide to using emacs. For an even simpler
text editor with built-in help, try 'pico' if it is installed. If you are
using Linux with the KDE or GNOME desktop, try 'kedit' or 'gedit'.
Documentation for most UNIX commands can be obtained with the 'man'
command. For example "man ls" will tell you about all the options for
the 'ls' command.
The standard program for reading email on UNIX is called 'mail'. You can
find more about it with "man mail". The 'pine' program is much more
user-friendly and has built in help. The Mozilla browser is also good
for reading mail.
The main source for information about Linux is the web site for The
Linux Documentation Project, http://www.tldp.org/.
If most of this is new to you, now would be a good time to open a
terminal window and try out some of the commands described above.
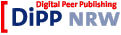
 Click here to get the file
Click here to get the file